Mac OS 9 für Einsteiger
Den Schreibtisch gestalten
Es gibt die unterschiedlichsten Möglichkeiten, sich seine Schreibtisch am Mac so zu gestalten wie er einem gefällt. Grundsätzlich legt sich wohl so ziemlich jeder erstmal sein eigenes Schreibtisch-Hintergrundbild zu. Hier kann man auf die Standard-Apple-Vorgaben zurückgreifen, oder sich selbst eines basteln. Dieses Schreibtischbild sollte die Größe der ausgewählten Monitor-Auflösung haben und als jpg abgespeichert sein. Doch wie kommt man da nun heran? Um ein eigenes Bild für den Schreibtisch-Hintergrund verwenden zu können muß man es folgendermaßen ablegen: Im Systemordner in den Ordner "Erscheinungsbild" und dort wiederum in den Ordner "Schreibtischbilder". Danach kann man über das "Erscheinungsbild"-Kontrollfeld das gewünschte Bild über "Bild positionieren" auswählen.
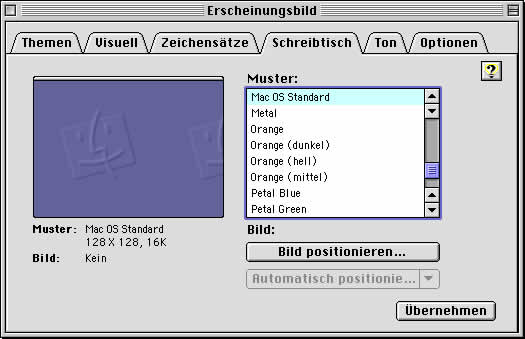
Trotzdem sieht es auf jedem Schreibtisch auf einem Mac natürlich anders aus. Bei den einen ist er pedantisch aufgeräumt, bei den anderen stapeln sich die einzelnen Dateien, Ordner und Aliasse regelrecht übereinander. Für den, der es lieber übersichtlich und aufgeräumt mag, bieten sich diverse Möglichkeiten die Ordnung herzustellen.
Als erstes ist die Frage: Wie lege ich mir meine Programme oder auch Ordner und Dateien, welche ich häufig benötige so ab, daß ich mich nicht immer erst durch unzählige Unterverzeichnisse steppen muß?
Hierfür gibt es mehrere Möglichkeiten. Die wohl einfachste und lange Zeit gebräuchlichste Form ist die, sich Aliasse der Objekte auf dem Schreibtisch abzulegen. Ganz so, wie Apples Betriebssystem das auch mit einigen Programmen gleich bei der Installation des Systems macht. Aliasse erzeugt man sich, indem man das gewünschte Programm/ Objekt anklickt und dann entweder die Tastenkombination Befehlstaste und "M" wählt oder aus dem Ablage-Menü "Alias erzeugen". Dann verschiebt man das Alias an den gewünschten Ort auf den Schreibtisch und löscht dort die überflüssigen Teile des Namens (einmal auf den Namen klicken, der wird dann farbig unterlegt und kann geändert werden). Alias-Dateien erkennt man auch ohne das "Alias" im Datei-Namen daran, daß die Namen kursiv geschrieben sind.
"Karteikarten" anlegen
Die Version des "schnellen Zugriffs" welche ich unter OS 8 und 9 am liebsten genutzt habe. Am unteren Bildschirmrand lagerten die Karteikarten oder auch Reiter oder wie immer man sie nun nennen mag. Das spart Platz und sieht - finde ich - gut aus.

hinter den Karteikarten verbergen sich ganz normale Fenster, welche sich in eben diese Reiter verwandeln, sobald man sie an den unteren Rand des Bildschirms bewegt. Jetzt genügt ein Klick auf die jeweilige Karte und schon öffnet sich das Fenster als Pop-Up und man kann auf seinen Inhalt zugreifen. Noch ein Klick auf die Titelleiste und das Fenster ist wieder am unteren Rand verborgen. Klickt man auf das nächste, schließt sich das vorige auch wieder automatisch.
Diese Karteikarten kann man sich auch prima organisieren. So kann man sich z.B. einen Ordner mit Unterordnern anlegen. In diese Ordner legt man dann Aliasse der häufig benötigten Objekte und legt sie als Karteikarten ab. Um das Verfahren perfekt zu machen wählt man über das Darstellung-Menü "als Tasten" aus und schon genügt ein einfacher Klick auf das Alias und das Programm, die Datei, der Ordner wird geöffnet. Ist übersichtlicher uns sortierter als lauter Objekte auf dem Schreibtisch rumfliegen zu lassen :-)
Der Klickstarter
Mit dem Klickstarter hat Apple ab System 7.5 ein eigenes kleines Werkzeug für mehr Überblick auf dem Schreibtisch geschaffen.
 Der KlickStarter ist "lediglich"
ein Kontrollfeld, man kann ihn also auch über
"Erweiterungen ein/aus" deaktivieren. Desweiteren
läßt sich auswählen, ob man ihn gleich
beim Systemstart mitgeöffnet haben möchte.
Eine wohl sehr sinnvolle Einrichtung, wenn man immer
direkten Zugriff auf die häufig benutzten Programme
und Dateien haben möchte. Sollte der KlickStarter
einmal verloren gehen, kann man ihn einfach über
die Kontrollfelder wieder aufrufen.
Der KlickStarter ist "lediglich"
ein Kontrollfeld, man kann ihn also auch über
"Erweiterungen ein/aus" deaktivieren. Desweiteren
läßt sich auswählen, ob man ihn gleich
beim Systemstart mitgeöffnet haben möchte.
Eine wohl sehr sinnvolle Einrichtung, wenn man immer
direkten Zugriff auf die häufig benutzten Programme
und Dateien haben möchte. Sollte der KlickStarter
einmal verloren gehen, kann man ihn einfach über
die Kontrollfelder wieder aufrufen.
Standardmäßig kommt der KlickStarter in einfacher Ausstattung daher, nur ein Fenster steht zur Verfügung, in welchem sich Simple Text und der Skripteditor befinden. Alles weitere ist die eigene Konfiguration. Auch die kleinen Auswahlbuttons oben sind erstmal nicht vorhanden.
Auch beim KlickStarter empfiehlt es sich, nur Aliasse der Objekte einzufügen.
Mit neueren Systemen geht das Hinzufügen von Objekten ganz einfach: Alias erzeugen, wie gewünscht umbenennen und einfach in das KlickStarter Fenster ziehen. In der Ursprungsversion war es noch etwas komplizierter: Im Systemordner den Ordner "KlickStarter Objekte" öffnen und die Objekte hineinlegen. Zum Entfernen kann man die Objekte übrigens mit gedrückter alt-Taste aus dem Fenster in den Papierkorb ziehen.
Das größte Frage bei der Konfiguration des eigenen Klickstarters ist aber die: Wie um alles in der Welt bekommt man diese Unterordner hin??? In den "Klickstarter Objekten" neu angelegte Ordner erscheinen nämlich auch einfach als solche im großen Hauptfenster. Aber der Weg ist grundsätzlich richtig. Man muß nur zwei kleine Hürden überwinden. Erstens muß man wissen, daß vor den Namen der Ordner ein "•" getippt werden muß. Und dann muß man noch wissen, wie man zu diesem • kommt. Gut, es findet sich auf der Tastatur mit der Tastenkombination alt + ü. Will man also eine Kategorie "Programme" hinzufügen, legt man im Ordner "KlickStarter Objekte" einen neuen Ordner an, klickt auf dessen Namen und überschreibt ihn dann mit "• Programme" (natürlich ohne die "").
| zurück |
