Pro Tools Free Tutorial (OS 9)
Marker setzen
 Marker erstellen ist in Pro Tools
relativ einfach. Und es geht sowohl "on the
fly" also während des Abspielens als
auch sonst an jeder gewünschten Stelle. Am
einfachsten setzt man Marker, indem man an der
gewünschten Position auf die Enter-Taste
(ganz unten rechts am Zehnerblock) drückt.
Dann öffnet sich das Fenster nebenan. Im
laufenden Betrieb genügt auf die Schnelle
ein weiteres betätigen der Enter-Taste und
der Marker wird mit der entsprechenden Nummer
gesetzt. Hat man mehr Zeit, empfiehlt es sich,
dem Marker gleich einen sinnvollen Namen zu geben.
Marker erstellen ist in Pro Tools
relativ einfach. Und es geht sowohl "on the
fly" also während des Abspielens als
auch sonst an jeder gewünschten Stelle. Am
einfachsten setzt man Marker, indem man an der
gewünschten Position auf die Enter-Taste
(ganz unten rechts am Zehnerblock) drückt.
Dann öffnet sich das Fenster nebenan. Im
laufenden Betrieb genügt auf die Schnelle
ein weiteres betätigen der Enter-Taste und
der Marker wird mit der entsprechenden Nummer
gesetzt. Hat man mehr Zeit, empfiehlt es sich,
dem Marker gleich einen sinnvollen Namen zu geben.
Für den Marker lassen sich auch die gerade aktiven Zoom Settings, also Darstellungsgrößen mit abspeichern, sowie alles weitere links angegebene. Das kann sich in vielen Fällen als nützlich erweisen. In älteren Pro Tools Versionen war das Abspeichern der Zoom Settings ein beliebter Trick, um sich verschiedene Größendarstellungen fest abzuspeichern.
Eine "Kleinigkeit" jedoch geht nicht: Dass die Marker sich auf eine Region beziehen und auch im Shuffle-Mode einfach so mitwandern. Hierfür muß man beim Editieren zusätzlich immer noch oben in die Markerleiste klicken, damit die Marker sich mitverschieben. Leider ziemlich umständlich und auch gefährlich, da man das durchaus mal vergißt... Da hat man schnell den Überblick verloren.
Will man einen Marker löschen zieht man ihn einfach mit gedrückter Maustaste nach oben aus der Markerleiste raus.
Fades (Blenden) erstellen
Hat man sich einen Mix erstellt, möchte man häufig an einzelnen Stellen die Lautstärke ändern. Das geht los bei kleinen Fades (Blenden) am Anfang oder Ende einer Region, bzw. sog. Crossfades über zwei Regions hinweg. Diese Fades kann man sich relativ leicht standardisiert erstellen. Man markiert den Teil einer Region/ eines Audio Files, welchen man ein- oder ausblenden möchte. Achtung, die Markierung muß immer ein wenig über das Audio hinausgehen, sonst weiß Pro Tools nicht, wo es den Fade ansetzen soll. Anschließend wählt man aus dem Edit Menü "Create Fade" bzw. nutzt die Tastenkombination Befehlstaste + F und erhält untenstehendes Fenster (für Crossfades über zwei Regions, bei einem Fade In/-Out sieht man nur eine Kurve). Hier kann man dann ein wenig herumexperimentieren, was am besten klingt.

Die Lautstärke anpassen
Es kommt häufiger vor, daß man gerne die Lautstärke innerhalb einer Region ändern möchte, weil z.B. ein Sprecher auf einer anderen Spur dazukommt und die Musik dann leiser werden soll. Für diejenigen, die keine Fernbedienung in Form eines Mischpultes oder MIDI-Hardwarecontrollers haben (mit diesen kann man gut die Automation von Pro Tools nutzen), empfiehlt sich meist das manuelle Volumegraph malen. Sicher kann man auch über die Regler im Mix-Window versuchen über die Automationsfunktionen die Lautstärke anzupassen, aber das ist meist doch eher holperig. Da bleibt man mit der Maus hängen, schließlich reagiert der Fader zu langsam und und und. Da ist man mit dem Volumegraph besser und schneller bei der Sache.
Den Volumegraph wählt man vorne in der Trackansicht aus. Hier wechselt man durch anklicken von "waveform" auf "volume" und schon bekommt man für den gewählten Track eine veränderte Ansicht mit einer Linie über einer abgesofteten Waveform. Bei gegroupten Tracks ändert sich die Darstellung für alle scih in dieser Gruppe befindenden Spuren. Will man nun einfach einen gesamten Bereich lauter oder leiser machen, markiert man sich den Breich genau mit dem Selector und wechselt danach zum Trimmer, mit welchem man nun den Volumegraph einfach rauf- oder runterziehen kann.
|
 |
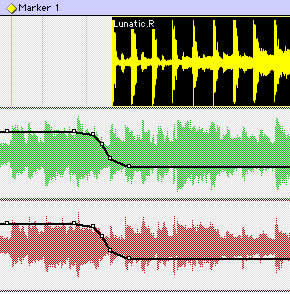 |
Möchte man aber eine schöne Kurve zeichnen wählt man den Grabber (Hand). Mit ihm lassen sich einzelne Punkte in der Lautstärkelinie setzen, welche man dann ziehen kann. Kleiner Tip: Zum kurzfristigen Absenken oder Anheben der Lautstärke setzt man sich am besten erstmal drei Punkte. Einen für den Einstieg, einen zum Basteln und vor allem einen, um wieder auf die alte Lautstärke zurückzukommen. Dazwischen kann man ja noch beliebig viele Punkte einfügen, aber der am Ende ist häufig doch sehr sinnvoll. Mit ein wenig Übung bekommt man ziemlich schnell ein Gespür dafür, wie sich die Lautstärkekurve im Verhältnis zur Wellenform darstellt. |
Leider hat Digidesign mit Einführung der Stereospuren auch dieses Verhältnis verändert, hier gibt es nur noch eine Linie über beide Spuren.
| zurück |
